Open Chrome Settings:
2. Navigate to Password Manager:
- Scroll down and click on "Passwords."
3. Click on "More Settings":
- You'll find this option at the bottom of the "Passwords" section.
4. Enable "Use Windows Hello to fill passwords":
5. Confirm with your Windows Hello credentials:
- You'll be prompted to authenticate using your Windows Hello method (e.g., fingerprint, facial recognition).
Once you've completed these steps, Chrome will automatically use Windows Hello to fill in passwords for websites that support it, eliminating the need for you to enter your user account password.
Additional Notes:
- Ensure that Windows Hello is set up and configured properly on your device.
- If you're using a password manager extension, make sure it's compatible with Windows Hello and that its settings allow for automatic password filling.
- For more advanced password management options, consider exploring the other settings available in the "Passwords" section of Chrome settings.


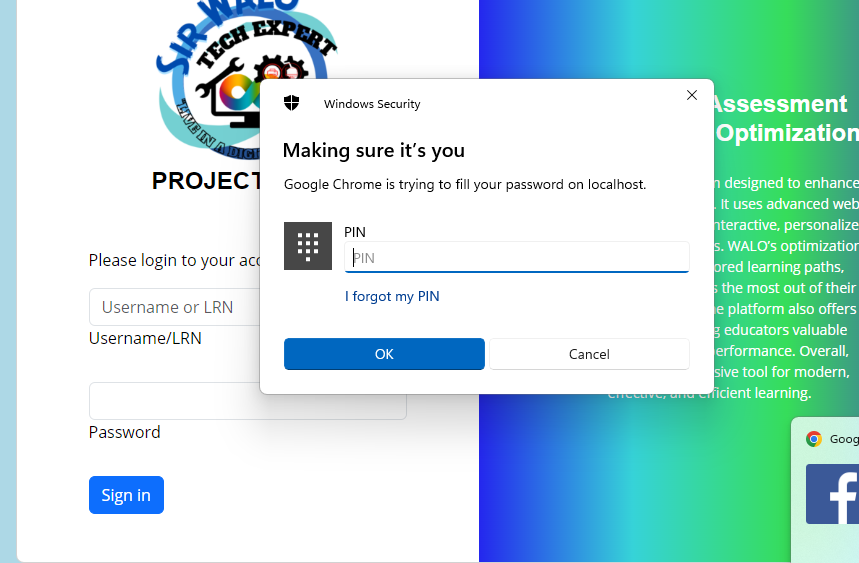
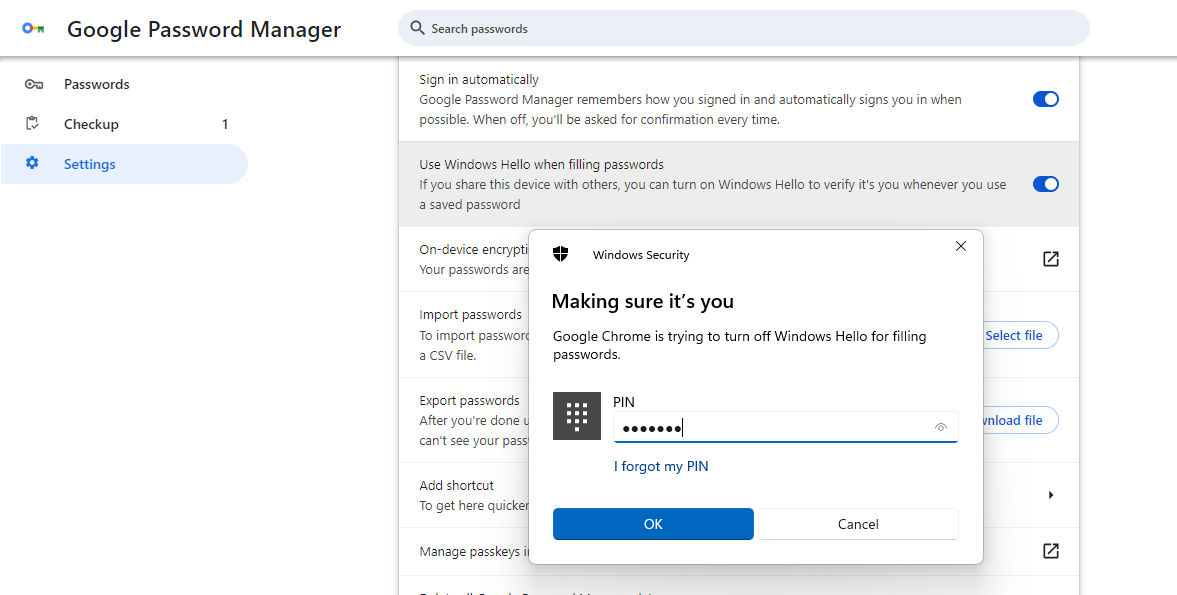



"Please keep your comments respectful and on-topic."
"Your email address will not be published."
"HTML tags are not allowed in comments."
"Spam comments will be deleted."